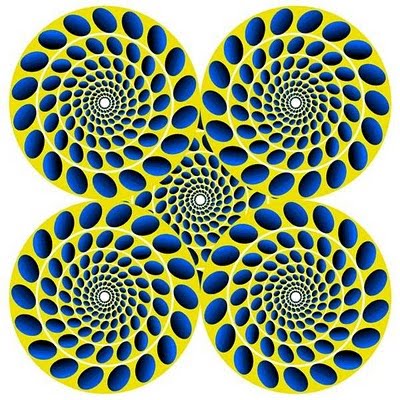Jumat, 01 April 2011
In this activity, you will use two sheet bodies, located with the product part, to fill the head lamp openings in the draw operation.1. Open the part and start the Modeling application.
Open die_area_fill.
Click here for information about customizing toolbars for this course.
Start the Modeling application.
2. Make the Fill category layer selectable, and make the Form Task Category layers invisible.
Choose Format→Layer Settings.
In the Layers group, select the Category Display check box. Select the FILL category and click Make Selectable.
Select the FORM_TASK category and click Make Invisible.
Click Close.
3. Fill the first void.
Click Area Fill .
The Area Fill dialog box appears.
4. Specify the Tipped Product.
Select the Tip feature in the first (Draw) operation.
5. You need to select the upper yellow sheet body which defines the fill shape.
Select theFill Shape selection step.
Select the sheet body as shown below.
6. Complete the first Area Fill.
Make sure Confirm Upon Apply is cleared.
Click Apply.
A copy of the fill sheet is made. It is placed into the die position, and sewn with the current die face.
7. Repeat the Area Fill process to fill the second opening.
The Area Fill dialog box should still be active.
Click the Tipped Product selection step.
Select the tipped feature in the first (Draw) operation.
Click Fill Shape .
Select the yellow sheet body as shown below.
Click OK until the fill is complete.
Both openings are filled. Rotate the view. Two area fill features and one stamping output feature are now present in the part.
Use the Part Navigator to view the features.
Close all parts.
In this activity, you will use two sheet bodies, located with the product part, to fill the head lamp openings in the draw operation.
Area Fill using two sheet bodies
________________________________________
1. Open the part and start the Modeling application.
Open die_area_fill.
Click here for information about customizing toolbars for this course.
Start the Modeling application.
2. Make the Fill category layer selectable, and make the Form Task Category layers invisible.
Choose Format→Layer Settings.
In the Layers group, select the Category Display check box. Select the FILL category and click Make Selectable.
Select the FORM_TASK category and click Make Invisible.
Click Close.
3. Fill the first void.
Click Area Fill .
The Area Fill dialog box appears.
4. Specify the Tipped Product.
Select the Tip feature in the first (Draw) operation.
5. You need to select the upper yellow sheet body which defines the fill shape.
Select theFill Shape selection step.
Select the sheet body as shown below.
6. Complete the first Area Fill.
Make sure Confirm Upon Apply is cleared.
Click Apply.
A copy of the fill sheet is made. It is placed into the die position, and sewn with the current die face.
7. Repeat the Area Fill process to fill the second opening.
The Area Fill dialog box should still be active.
Click the Tipped Product selection step.
Select the tipped feature in the first (Draw) operation.
Click Fill Shape .
Select the yellow sheet body as shown below.
Click OK until the fill is complete.
Both openings are filled. Rotate the view. Two area fill features and one stamping output feature are now present in the part.
Use the Part Navigator to view the features.
Close all parts.
Langganan:
Postingan (Atom)